Updates (2022-11-04)
This post is now a few years old, thus some of the specifics are outdated. It installs Ubuntu Bionic (18.04) on Windows via WSL1. The general strategy below is still valid, but I recommend you install a more recent version of Ubuntu via WSL2 (which is now the default)
If you previously installed Ubuntu via WSL1, you can upgrade the existing installation to WSL2
This post describes how to run RStudio Server in the WSL and access it from your browser running in Windows. However, Tom Palmer taught me about an alternative option. You can install a graphical desktop environment in WSL and then run RStudio Desktop directly on Ubuntu. This requires some extra setup, but if you want a more integrated Ubuntu experience, the effort will be worth it. See Tom’s Issue for more details
Introduction
The Windows Subsystem for Linux (WSL) is really impressive. It provides a
convenient and smooth experience for running Ubuntu (and other Linux
distributions) from Windows because the Linux executables are able to run
natively on the Windows machine. In the past, I’ve tried running Ubuntu in a
virtual machine, but it was
painfully slow, so much so that I never really used it for real work.
I’ve experimented with the WSL since early 2018 after David
Smith provided instructions for installing R in
the
WSL
and Jeroen Ooms announced that you can host
RStudio Server and OpenCPU apps from the
WSL. However, the most
I’ve used it for real work was for speed benchmarking my R package
workflowr.
In this post, I’ll describe how to install the WSL, configure it for R development, and share other tips and tricks.
Install Windows Subsytem for Linux from the Windows Store
The easiest method for installing the WSL is to use the Windows Store. Follow these steps:
- Confirm that the WSL feature is enabled for Windows.
- Open the Settings app, search for “windows features”, and select “Turn
Windows features on or off”. Annoyingly I can’t find a way to navigate to
these settings without having to use the search bar.
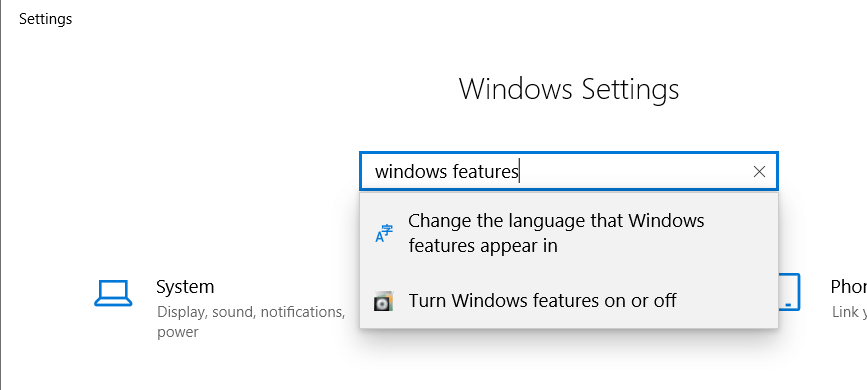
- Scroll down and confirm that Windows Subsystem for Linux is enabled. If
it wasn’t previously enabled, you’ll need to restart your computer.
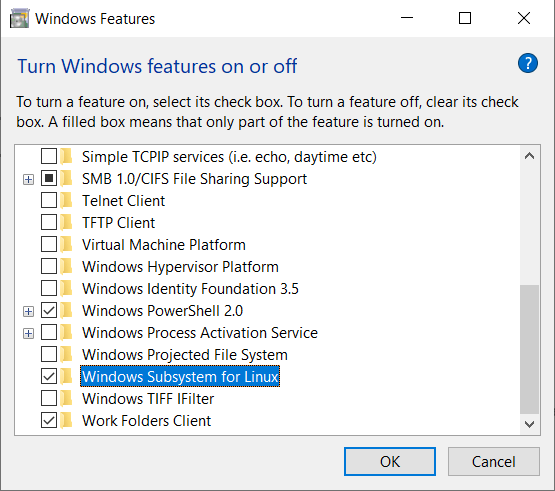
- Open the Settings app, search for “windows features”, and select “Turn
Windows features on or off”. Annoyingly I can’t find a way to navigate to
these settings without having to use the search bar.
- Open the Microsoft Store app (you open it like any other app), search for
“Ubuntu”, and choose the most recent LTS version (currently 18.04).
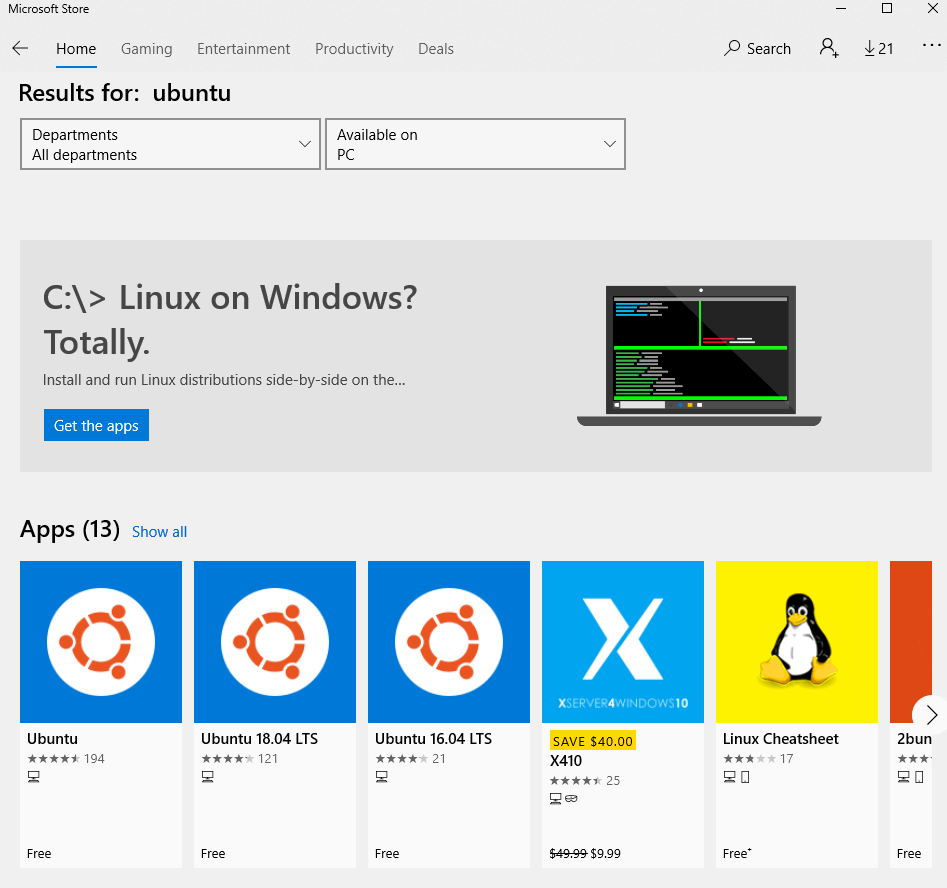
- Click on “Install” (or “Get” if you access the Microsoft Store in the browser) and login with your Microsoft Account.
- Open the Ubuntu app. Enter a username and password. As the directions state,
this username and password is in no way related to your Windows user
account.
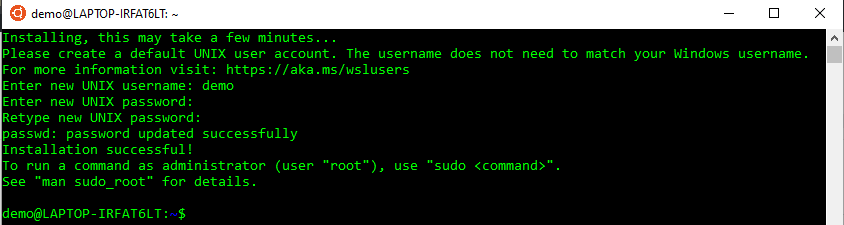
Install Windows Subsytem for Linux from PowerShell
On my work laptop, IT blocked the Microsoft Store app. And when I tried the Microsoft Store via the browser, the “Get” link failed (in multiple browsers, so I assume IT somehow also blocked this). If you find yourself in a similar situation, or if you simply don’t want to create a Microsoft Account, you can perform all the steps above from a PowerShell terminal.
Enable the WSL feature and restart your computer (source).
Enable-WindowsOptionalFeature -Online -FeatureName Microsoft-Windows-Subsystem-LinuxDownload Ubuntu (source).
Invoke-WebRequest -Uri https://aka.ms/wsl-ubuntu-1804 -OutFile Ubuntu.appx -UseBasicParsingInstall Ubuntu (source).
Add-AppxPackage .\Ubuntu.appxOpen Ubuntu and configure your username and password, as described above.
Install software with APT
You can install software using the package manager
APT. The very first thing you
should do after installing Ubuntu is to upgrade the software. You’ll need to
enter your Ubuntu password to run commands as the root user (sudo).
# Check for latest package versions
sudo apt update
# Upgrade currently installed packages
sudo apt upgrade
# Install emacs and unzip. Enter "y" to accept
sudo apt install emacs unzipIt’s a good habit to regularly update the software by running sudo apt update && sudo apt upgrade.
The software versions available from the default sources used by APT eventually become outdated if you don’t regularly upgrade Ubuntu. Ubuntu 18.04 was released in April 2018, so this is definitely a potential issue. The solution to this is to install more recent versions from Personal Package Archives (PPAs).
For example, the versions of Git available in the default channels are 2.17.0
and 2.17.1.
$ apt list -a git
Listing... Done
git/bionic-updates,bionic-security,now 1:2.17.1-1ubuntu0.5 amd64 [installed,automatic]
git/bionic 1:2.17.0-1ubuntu1 amd64Fortunately, the Git developers provide a PPA to install the latest stable upstream version, which can be added using the command below:
sudo add-apt-repository ppa:git-core/ppaAnd now Git 2.26.0 is available for download:
$ apt list -a git
Listing... Done
git/bionic 1:2.26.0-1~ppa1~ubuntu18.04.1 amd64 [upgradable from: 1:2.17.1-1ubuntu0.5]
git/bionic-updates,bionic-security,now 1:2.17.1-1ubuntu0.5 amd64 [installed,upgradable to: 1:2.26.0-1~ppa1~ubuntu18.04.1]
git/bionic 1:2.17.0-1ubuntu1 amd64Running sudo apt upgrade will replace Git 2.17.1 with 2.26.0.
And since this is a new environment, don’t forget to set your user.name and
user.email to sign your Git commits:
git config --global user.name "Your Name"
git config --global user.email "email@domain"Install R
R is available for installation with APT, but similar to Git, it is outdated (R 3.4.4 was released in March 2018):
$ apt list r-base
Listing... Done
r-base/bionic 3.4.4-1ubuntu1 allThe official CRAN Ubuntu installation
instructions describe
how to manually edit the file /etc/apt/sources.list, which lists the sources
for APT to check for available software. However, since I am recommending the
use of PPAs, I think it is easier to directly add Michael Rutter’s RRutter v3.5
PPA.
sudo add-apt-repository ppa:marutter/rrutter3.5Instead of manually editing /etc/apt/sources.list, the command above added the
new source in a separate file in the directory /etc/apt/sources.list.d/. Note
that the Git PPA is also there. For me, this makes it easier to manage PPAs. You
can quickly view which PPAs you are using, and you know which file to edit if
you need to update or disable the PPA.
$ ls /etc/apt/sources.list.d/
git-core-ubuntu-ppa-bionic.list git-core-ubuntu-ppa-bionic.list.save marutter-ubuntu-rrutter3_5-bionic.listNow R 3.6.3 is available to install:
$ apt list -a r-base
Listing... Done
r-base/bionic 3.6.3-1bionic all
r-base/bionic 3.4.4-1ubuntu1 allBefore you install R, an optional but advisable step is to register Michael Rutter’s signing key to ensure the binaries you are installing on your machine are actually the ones he uploaded to his PPA. Note you’ll need to have admin access to your Windows machine for this step.
sudo apt-key adv --keyserver keyserver.ubuntu.com --recv-keys E298A3A825C0D65DFD57CBB651716619E084DAB9If you have trouble connecting to the server and you use a VPN, try disconnecting from it. Also, the CRAN instructions have alternative commands to try. The below option worked for me on my work laptop:
gpg --keyserver hkp://keyserver.ubuntu.com:80 --recv-keys E298A3A825C0D65DFD57CBB651716619E084DAB9
gpg -a --export E298A3A825C0D65DFD57CBB651716619E084DAB9 | sudo apt-key add -Install r-base (which includes r-base-core, r-base-dev, the documentation
files, and the set of recommended packages in r-recommended).
sudo apt install r-baseInstall R packages
To install R packages, you could rely on install.packages(). But unlike
Windows and macOS, CRAN does not build binaries for any of the Linux
distributions. This means that every package is installed from source, so
packages like stringi will take minutes to install each time there is a new
release. Thus I try as much as possible to rely on the binaries built for
Ubuntu.
$ apt list r-cran-* 2> /dev/null | wc -l
496Unfortunately the RRutter v3.5 PPA (and its equivalent CRAN sync) added above only includes R itself and the dozen or so recommended packages. The remaining packages will be the version from when R 3.4.4. was released years ago, which isn’t very useful.
Luckily Michael Rutter maintains a second PPA, cran2deb4ubuntu_3.5, that builds binaries for all the packages listed in the CRAN Task Views (and their package dependencies), and these packages are regularly updated. It’s not immediate, but if you regularly upgrade your APT packages, you’ll have the latest version of any given R package within a few days of its release to CRAN. Add this PPA to access over 4000 R package binaries.
sudo add-apt-repository ppa:marutter/c2d4u3.5
$ apt list r-cran-* 2> /dev/null | wc -l
4525This allows you to install the entire tidyverse suite of R packages plus their system dependencies in only a few minutes.
sudo apt install r-cran-tidyverseIf a package you want isn’t available when you try to install r-cran-foo (note
that the R package should always be lowercase), then you can install it with
install.packages() into a personal library directory.
Note that there is a downside to using the pre-built binary R packages. Since
they were already built, they don’t include any system dependencies that are
only required for compiling the package. For example, you can install and use
the RCurl package with sudo apt install r-cran-rcurl, but still get an error
when running install.packages("RCurl"). This is because RCurl requires the
system library libcurl4 to run,
but it additionally needs the system library
libcurl4-openssl-dev
to compile the package from source. Thus if you find yourself installing R
packages from source because they aren’t available from a PPA, you’ll want to
install some of the commonly required system libraries like
libcurl4-openssl-dev:
sudo apt install libcurl4-openssl-devFor other system software you may need to install, check out the Dockerfile for the rhub Ubuntu image.
Install Bioconductor packages
There are a decent number of Bioconductor packages available for Ubuntu, but they are all outdated.
$ apt list r-bioc-* 2> /dev/null | wc -l
84Thus I recommend installing BiocManager with APT. It’s part of the c2d4u PPA, so it will be kept up-to-date.
sudo apt install r-cran-biocmanagerAnd then you can install individual Bioconductor packages as needed from within R:
BiocManager::install(c("GenomicRanges", "SummarizedExperiment"))This will unfortunately take awhile since the packages are built from source.
If some packages fail to install, it is likely due to the new staged install
check
introduced in R 3.6. I got this error trying to install
Biobase, and others have
reported WSL-specific issues, e.g. for
Biobase
and
ps.
A workaround is to disable this check prior to installation by setting an
environment variable with Sys.setenv(R_INSTALL_STAGED = FALSE).
Install OpenCPU server
Unless you’re a devoted emacs or vi user, you probably aren’t overly excited
about the prospect of doing all of your R development from a bash shell. You’re
in luck! As I mentioned at the beginning of the post, Jeroen Ooms’ amazing
OpenCPU project conveniently provides
all the infrastructure to install and serve RStudio Server via the Apache web
server.
As you might have guessed, the first step is to add the OpenCPU PPA. Then you can install OpenCPU server, which also installs the Apache web server, and RStudio Server. Note that you will be prompted about email addresses. Since you are not setting up an email server, you can accept the default settings. Also, you’ll again need to have admin rights to install Apache and RStudio Server.
sudo add-apt-repository -y ppa:opencpu/opencpu-2.1
sudo apt install opencpu-server
sudo apt install rstudio-serverNote that the OpenCPU
PPA is versioned,
i.e. the 2.1. Instead of updating the software in one PPA, he creates new ones
(thus each PPA is stable long-term). Therefore you might want to check back in
the future to see if there is a new PPA available.
Now you should be able to navigate to http://localhost/rstudio/ with your
browser. This is the RStudio Server you are running in the Ubuntu WSL. Login
with your Ubuntu username and password, and then run sessionInfo() to confirm.
RStudio Server is setup automatically when you first install it. However, the
next time you start your machine and open Ubuntu, it won’t be ready to use. Thus
I always create a file called start.sh that contains the startup steps from
the OpenCPU Server
Manual:
#!/bin/bash
set -eux
# Enable OpenCPU for Apache
a2ensite opencpu
# Restart Apache
apachectl restart
# Start RStudio Server
rstudio-server startYou’ll need root access, so execute it with sudo bash start.sh. Then you’ll
once again be able to access RStudio Server via your browser at
http://localhost/rstudio/. Importantly, the RStudio Server will continue running
even if you close the Ubuntu terminal. Thus the only time you need to re-run
start.sh is after you shutdown your computer.
The above instructions work fine on my personal laptop running Windows 10 Home edition. However, I wasn’t able to use port 80 on my work laptop running Windows 10 Pro.
$ sudo bash start.sh
+ a2ensite opencpu
Site opencpu already enabled
+ apachectl restart
httpd not running, trying to start
(13)Permission denied: AH00072: make_sock: could not bind to address [::]:80
(13)Permission denied: AH00072: make_sock: could not bind to address 0.0.0.0:80
no listening sockets available, shutting down
AH00015: Unable to open logs
Action 'restart' failed.
The Apache error log may have more information.If you also receive the error about not being able to bind to port 80, then follow the instructions in this Ask Ubuntu answer. The default port used by Apache is 80, which you can verify by viewing the ports configuration file.
$ cat /etc/apache2/ports.conf
# If you just change the port or add more ports here, you will likely also
# have to change the VirtualHost statement in
# /etc/apache2/sites-enabled/000-default.conf
Listen 80
<IfModule ssl_module>
Listen 443
</IfModule>
<IfModule mod_gnutls.c>
Listen 443
</IfModule>
# vim: syntax=apache ts=4 sw=4 sts=4 sr noetTo get around a blocked port 80, edit that file (sudo nano /etc/apache2/ports.conf) so that Apache listens on any high port, e.g. Listen 8080. After changing the port, you can access RStudio Server in the browser by
including the port in the URL, e.g. http://localhost:8080/rstudio/.
Note that you’ll still probably receive a warning like [core:warn] [pid 62] (92)Protocol not available: AH00076: Failed to enable APR_TCP_DEFER_ACCEPT. You
can safely ignore this because its a known issue and it doesn’t affect Apache’s
ability to run (source).
Since we are discussing editing ports, it’s a good time to discuss security.
With this setup, you are running a web server on your local machine. Now this
shouldn’t be a big deal, since if your computer was open to outside network
traffic, you’d have way bigger problems
(source).
But if you are worried about any potential issue, you can be overly cautious and
restrict Apache to only listen to ports on your local machine, i.e. localhost
or the equivalent IP address 127.0.0.1. In other words, edit
/etc/apache2/ports.conf, replacing Listen 8080 and Listen 443 with Listen 127.0.0.1:8080 and Listen 127.0.0.1:443
(source).
SSH keys
To make it easy to clone, push, and pull repositories from online Git hosting
services, e.g. GitHub, you’ll want to create SSH keys on the WSL and register
them with the service. I recommend the instructions from
GitHub,
which I’ve modified below. Note that I added the flag -o to use the newer,
more secure OpenSSH format for creating the key.
# Create new SSH keys
ssh-keygen -o -t rsa -b 4096 -C "Any message you would like to annotate the key"
# Start the SSH agent
eval "$(ssh-agent -s)"
# Add SSH key to SSH agent
ssh-add ~/.ssh/id_rsaOnce you’ve created the key pair, you can copy the public key to GitHub and/or the other services you use.
Unfortunately the experience with using SSH keys is not as seamless as it is
with a standard Ubuntu installation. If you use a passphrase with your SSH key,
you will be prompted to enter your passphrase every time. On standard Ubuntu,
you only have to enter it the first time you use your key after restarting your
computer. I found a workaround for this, but it is hacky, so please let me know
if you know of a better solution. First, add the line eval "$(ssh-agent -s)" >/dev/null to ~/.bashrc so that the agent is automatically started each time
you open a window. ps -ef | grep ssh-agent, it clearly persists
across sessions. But for whatever reason it doesn’t work, and a new agent has to
be started. One reason I feel this is so hacky is that each time I open a
window, a new ssh-agent process is spawned.
AddKeysToAgent yes to the file ~/.ssh/config. Now you will only have to
enter your passphrase once, though you will have to do it for every new window
you open.
Access Windows filesystem
Another nice feature of the WSL is that it is straightforward to access the
files on your Windows machine. Unlike a virtual machine or Docker container, you
don’t have to take any extra steps to configure this. From Ubuntu, you can
access your Windows filesystem mounted at /mnt/c/. For example, a common use
case for me is to download a file from the internet to my Windows desktop, and
then copy it to the WSL for analysis.
cp /mnt/c/Users/demo/Desktop/file.txt .However, transferring files between Ubuntu and Windows has its gotchas, so you’ll want to use this feature sparingly. For example, if you want to access your Git repos from Ubuntu and Windows, I’d recommend cloning them separately to Windows and Ubuntu, i.e. treating them as if they were on separate machines.
Some guidelines:
File paths are case-sensitive on Ubuntu, but not on Windows. This can create some real headaches. If you are accessing Windows files from Ubuntu via
/mnt/c/, the WSL performs some magic so that the names are non-case-sensitive. But you really don’t to rely on that behavior. Also, if you are creating files from Ubuntu on Windows, you can configure the case-sensitivity of the filenames on a per-directory basis. But again, I’d recommend you avoid this complication by naming all your files on both Ubuntu and Windows such that they don’t rely on case to be distinguished.Windows and Linux use different end of line characters to specify a newline. This is the main reason I recommended above that you should keep separate copies of Git repos, otherwise you have configure your Git settings to handle different line endings, otherwise it will constantly look like all of your files have been edited. Confusingly, it may appear that the line endings are fine when copying back and forth because they display ok. I recommend running
dos2unixafter copying from Windows to Ubuntu, andunix2dosbefore copying from Ubuntu to Windows (you can install these tools withsudo apt install dos2unix).While you can, with caution, create or modify Windows files directly from Ubuntu, never create or modify the Ubuntu files located in the AppData directory from Windows. If you need to copy a file between the two, I recommend always doing this from the Ubuntu terminal via
/mnt/c/. If you really want to edit Ubuntu files from Windows, you can runexplorer.exe .in the Ubuntu terminal to launch Windows File Explorer, or you can access them from PowerShell using the path\\wsl$\{distro name}\, e.g.ls \\wsl$\Ubuntu-18.04\home\demo\(source).
VS Code remote extension
Another option for developing your code from the WSL is to use Visual Studio
Code. You can install the extension for remote
development in the WSL.
Steps:
- Open VS Code in Windows
- Type
Ctrl+Shift+Pto open the command palette - Type
wsland then chooseRemote-WSL: New Window(you’ll need admin rights to approve this the first time)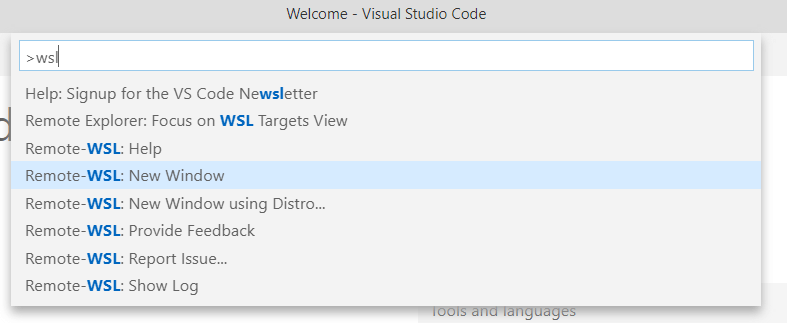
- Open a file or folder in the WSL
- Open a new terminal (
Ctrl+Shift+`) to run bash commands directly in the WSL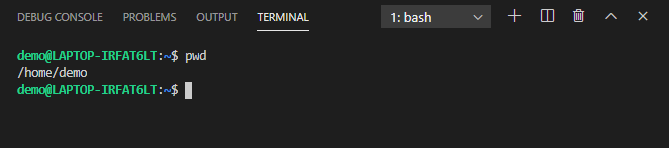
- To exit from the WSL, open the command palette and choose
Remote: Close Remote Connection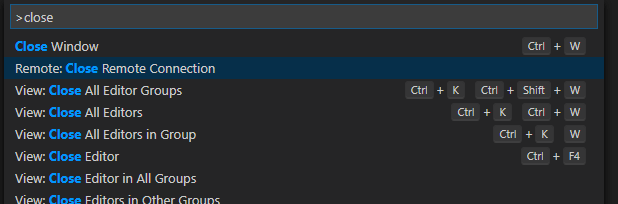
If you have any issues with Git, there is documentation for fixing line ending issues and sharing credentials between Windows and the WSL (but you shouldn’t need to worry about the latter if you created SSH keys above).
And if you find you really like VS Code, you can configure it for R development. To learn more, check out these blog posts from Kun Ren (one of the co-developers of the languageserver package), Miles McBain, and Jozef Hajnala.
Run Bash terminal from RStudio
If you only want to occasionally test your code on Ubuntu, you can open a terminal running bash in the WSL directly in RStudio.
Steps:
- Open RStudio in Windows
- Go to
Tools->Global Options...->Terminal - Change
New terminals open with:toBash (Windows Subsystem for Linux) - Open a new terminal with
Alt+Shift+R - Run
pwdto confirm the terminal is running in the WSL - Type
Rto start the R console in the WSL terminal - Send code from your R scripts directly to the terminal with
Ctrl+Alt+Enter
Copy and paste to and from terminal
If you are familiar with the behavior of the terminal window on Linux and macOS, you will find the Windows terminal to be very strange. However, if you’ve used Git Bash before, then you will already know how it works.
To copy text from the terminal, highlight the text and press Enter.
Alternatively, you can right-click the Ubuntu icon in the top left of the
window, select Edit, and finally select Copy. Now you can paste into another
window with Ctrl+V.
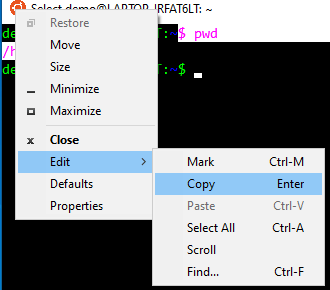
To paste text into the terminal, right click with the mouse. Alternatively, you
can use the menu: Edit->Paste. You can also try Ctrl+V or the Insert
key to see if either of those happen to work on your computer.
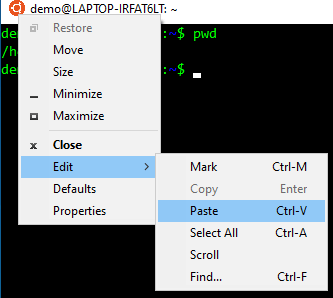
WSL2
Technically everything I have said above applies to WSL1. The new WSL2 is a rewrite that changes the technical implementation of running Linux on Windows (it uses a lightweight VM to run the Linux kernel), with the goal of faster file access. From the user perspective, you shouldn’t have to worry much if you want to try out the WSL2. You should still be able to access RStudio Server at http://localhost/rstudio/ (source). And you can switch back and forth between WSL1 and WSL2, or run them both. However, it is still in development, so you may have to do some more troubleshooting. For example, the VS Code Remote-WSL extension explicitly states that its support for the WSL2 is experimental.
If you’re feeling ambitious, you can install the WSL2. Also, see this post for using the WSL 2 with Visual Studio Code. Note that you’ll need a Windows account to be able to access this new feature via the Windows Insiders Program.
Conclusions
After following these steps, hopefully you are now able to productively develop your R code on Ubuntu running via the WSL. Please let me know if you ran into any issues or if a critical step is missing. Also, please let me know if you have any tips and tricks to share, especially if you have a better strategy for activating the SSH agent.
Other resources
- Dave Tang’s post on Setting up Windows for bioinformatics in 2019
- Canonical’s instructions for installing Ubuntu with the WSL
- RStudio’s instructions for Using RStudio Server in Windows WSL2